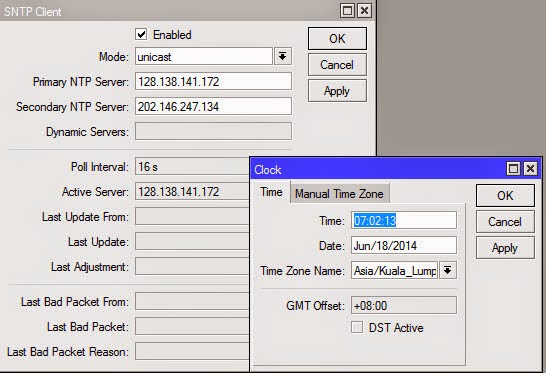Membatasi koneksi internet di kantor terutama pada jam kerja kantor dapat dilakukan dengan menggunakan Mikrotik. Ada beberapa cara yang dapat digunakan untuk
membatasi koneksi internet di Kantor dengan Mikrotik. Disini saya akan coba share Cara Membatasi Internet Jam Kantor dengan Mikrotik yang pernah saya pasang di kantor. Topologi nya seperti ini :
Sistem yang saya buat yaitu dengan membatasi akses ke situs-situs sosial media, porno, video streaming, dll pada saat jam kerja (08.00 - 12.00 & 13.30 - 16.00). Untuk detail nya sebagai berikut :
Membatasi akses :
Jam kerja pagi (08.00 – 12.00)
Membuka akses :
Jam istirahat (12.00 – 13.30)
Membatasi akses :
Jam kerja siang (13.30 – 16.00)
Membuka akses :
Jam luar kerja (16.00 – 08.00)
Pembatasan ini dimaksudkan agar karyawan dapat memanfaatkan waktu nya pada saat jam kerja untuk mengerjakan pekerjaan nya bukan untuk hal yang lain.
Untuk membangun sistem ini, saya menggunakan beberapa tools di Mikroik dan juga bantuan dari DNS external yaitu OpenDNS dan Nawala. Disini saya menggunakan perangkat Mikrotik RB 951Ui-2Hnd yang memiliki port USB sehingga bisa menggunakan modem USB sebagai jalur internet cadangan (untuk failover).
Secara umum konfigurasi yang dilakukan adalah sebagai berikut :
1. Mengatur konfigurasi IP Address untuk jaringan Wi-Fi dan LAN pada mikrotik.
2. Menambahkan konfigurasi NTP (Network Time Protocol) Server untuk sinkronisasi waktu supaya mikrotik dapat berkerja tepat waktu. Ini sangat penting supaya script dapat dieksekusi tepat waktu. Untuk konfigurasi NTP nya bisa lihat di gambar berikut atau bisa baca di artikel ini :
Apa itu NTP? Setting NTP Client di Mikrotik
3. Konfigurasi jaringan internet di Mikrotik. Pastikan koneksi internet sudah jalan di Mikrotik. Untuk memastikannya silakan ping ke Google.com
4. Setting interface wireless mikrotik untuk share koneksi internet melalui Wi-Fi.
6. OpenDNS dapat digunakan untuk memfilter situs berbahaya dan memblokir akses ke situs tertentu sepeti social media, video streaming, dan lain - lain. Sementara untuk DNS Nawala hanya memblokir akses ke situs berbahaya.
7. OpenDNS digunakan saat jam kerja. DNS Nawala digunakan diluar jam kerja. Pengaturan nya menggunakan Script & Scheduller. Seting inilah yang akan dibahas pada artikel ini.
9. Menambahkan konfigurasi firewall mikrotik untuk keamanan. Ada beberapa konfigurasi firewall yang saya gunakan :
10. Menambahkan konfigurasi fail over, untuk menambah jalur akses internet cadangan (backup) menggunakan modem USB dan mengaktifkannya saat koneksi jalur utama mati. Silakan lihat tutorialnya disini :
Oke, kembali ke point nomor 7 di atas, disini saya akan bahas Script & Scheduller nya. Silakan simak step-by-step nya berikut ini :
11. Yang pertama, kita akan membuat Script dulu. Pada Winbox, masuk ke System --> Scripts. Ada beberapa Script yang akan kita buat seperti gambar berikut :
12. Untuk Script back2main dan failover digunakan untuk konfigurasi failover menggunakan jalur cadangan modem USB. Silakan lihat point nomor 10 di atas.
13. Script pertama yang kita buat yaitu script jam kerja. Script ini akan memberikan perintah ke Mikrotik untuk mengganti setingan DNS ke IP DNS nya OpenDNS, kemudian melakukan flush cache DNS. Script nya sebagai beriku (masukkan ke kolom Source)
/ip dns set servers=208.67.220.220,208.67.222.222
/ip dns cache flush
14. Script selanjutnya digunakan untuk mengganti IP DNS ke Nawala.
/ip dns set servers=180.131.144.144,180.131.145.145
/ip dns cache flush
15. Hari libur yaitu Sabtu dan Minggu koneksi internet tidak dibatasi, tetapi masih menggunakan DNS Nawala. Caranya dengan mematikan penjadwalan (Scheduler) yang nanti akan kita buat.
/system scheduler disable 0
/system scheduler disable 1
16. Ketika masuk lagi ke hari kerja yakni hari senin, maka aturan nya kembali seperti semula dengan pembatasan internet pada jam kerja. Caranya dengan mengaktifkan kembali scheduler nya.
/system scheduler enable 0
/system scheduler enable 1
17. Script yang sudah kita buat sebelumnya akan dijalankan secara otomatis berdasarkan waktu (jam). Pastikan anda membuat scheduler nya urutan nya sama seperti gambar berikut ini; supaya script pada point 15 dan 16 bisa berjalan.
18. Buat scheduler untuk mengeksekusi script jam kerja (pagi).
Name : Filter Jam Kerja Pagi
Start Date : Pilih tanggal kapan script akan mulai dieksekusi secara otomatis
Start Time : Jam berapa script akan dieksekusi
Interval : 1 hari
On Event : nama script yang dieksekusi (jam kerja)
19. Buat scheduler lagi untuk jam kerja sore yakni pukul 13.30 (sesuaikan jam nya dengan jam kantor anda). Lihat gambar berikut :
20. Ketika masuk jam istirahat, pegawai dapat mengakses social media, video streaming, dll kecuali web dan konten porno. Caranya dengan mengganti ke DNS Nawala. Buat scheduler pada jam 12.00 dengan script luar jam kerja (LJK).
21. Ketika masuk jam pulang kerja, maka koneksi akan sama seperti pada jam istirahat. Disini diasumsikan jam pulang kantor pukul 16.00.
22. Pada hari libur (Sabtu & Minggu) script libur akan dieksekusi secara otomatis pada Jum'at malam pukul 23.59 dengan interval waktu 7 hari. Jadi script ini akan dieksekusi seminggu sekali yakni hari Jum'at malam.
Jadi, Pastikan Start Date nya adalah hari jum'at
23. Pada hari senin koneksi akan kembali dibatasi secara otomatis dengan script senin yang akan dieksekusi pada senin dini hari pukul 00.00. lebih 50 detik dengan interval 7 hari.
Pastikan start date nya hari senin.
Sampai disini konfigurasi script dan scheduler sudah selesai. Jika setingan nya benar seperti di atas maka script nya akan berjalan dengan baik secara otomatis.